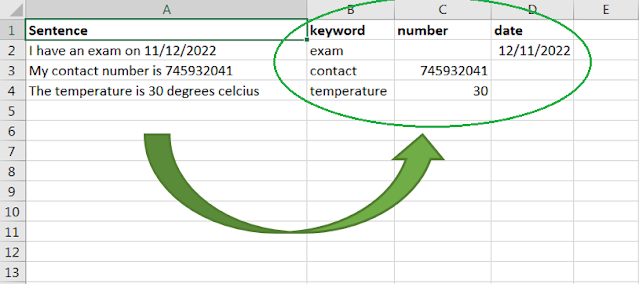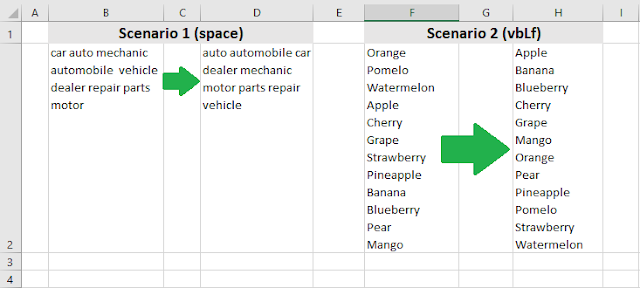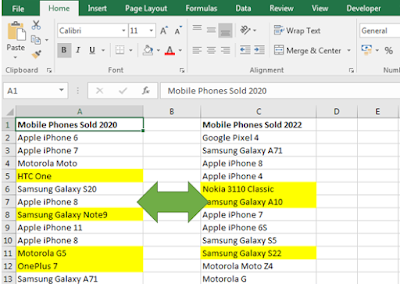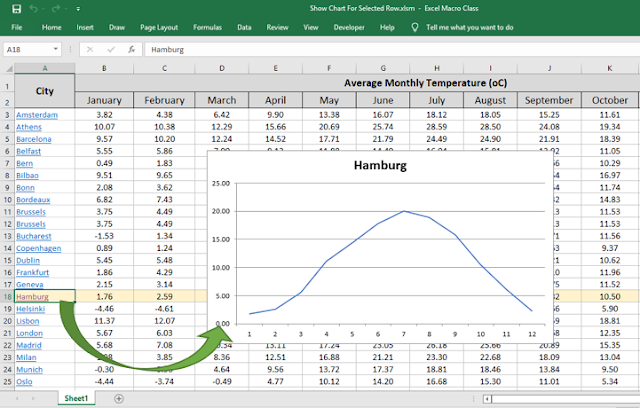In this post we learn to separate words and numbers within cells in Excel using VBA macros. The macro splits the value in a cell into parts separated by a space (parts can be letters, words, numbers, etc). We can easily adapt the macro to separate the value by other character (a comma, a semi-colon, etc). In this particular example, we will get the keyword in that cell in one column, a number (if any) in another column, and a date (if any) in a third column. The keyword can be based on a reference value or list of values, but in this case, we will just get the longest word in the sentence, assuming that’s the keyword in that sentence. If there is more than one number (or more than one date), the macro gets the last one. That can be easily changed as needed to get a number or date in a particular position.
Friday, October 28, 2022
Thursday, October 6, 2022
Delete Rows Based On Criteria Excel VBA Macro
In this post we see how to delete rows based on given criteria in Excel using VBA macros. The macro loops through each row with content in the worksheet, and checks if certain criteria for one or more fields is met to delete the row. The criteria can be any value along with the relational operators of the If statement. For example, that could be when the value is below a certain price, or when the profit is above a certain margin. It can also check for specific text, a string of certain length, etc. In the below example, we delete rows for products with a volume below 700 ml or price above 1000 (of the given currency) in the dataset.
Saturday, September 24, 2022
Upload Data To Google Sheets Excel VBA Macro
In this post we learn how to upload or export data from Excel to Google Sheets using VBA macros. The macro sends a HTTP request to POST the data through a Google Form into the Google spreadsheet. For that reason, we need to add the Microsoft XML 6.0 library to the VBA project. Another thing we need to do is to link the recipient Google spreadsheet to a Google Form, which needs to have as many fields as data columns to be exported from Excel. Additional details about the Google Form response URL can be found in this other article (Excel Data Export To Google Sheets).
Tuesday, September 6, 2022
Consolidate Filtered Data From Multiple Sheets Excel VBA Macro
In this post we see how to consolidate filtered data from multiple sheets into separate sheets for each unique entry using Excel VBA macros. The macro loops through each worksheet and filters each unique entry in column A, then adds a new sheet for each unique entry to copy/paste the data. It is a modification of a previous macro (Copy Filtered Data To New Sheets), that allows to combine data from various sheets.
Saturday, August 20, 2022
Combine All Workbooks In Folder Excel VBA Macro
In this post we learn how to combine all the Excel files in a given folder using VBA macros. The macro triggers a dialog box to select a folder from the local drive, and then loops through the workbooks in that folder to copy the contents to the recipient workbook. That includes all the worksheets in each of the workbooks within the target folder. Use the code below to combine all Excel files in a folder into one single workbook.
Sunday, July 24, 2022
Copy Columns To Separate Sheets Excel VBA Macro
In this post we see how to copy each column with data to a separate worksheet in Excel using VBA macros. This is useful when dealing with many columns that need to be moved to other sheets to have a separate record for the data in each column or maybe do some further analysis or report. The macro loops through each column in the reference worksheet and creates a new sheet with the name of the column header, while copying the rest of the data to the first column in that new sheet. The macro also sets a different tab color for each new sheet.
Friday, July 8, 2022
Stack Combine Multiple Columns Excel VBA Macro
In this post we learn to stack or combine multiple columns into a single column in Excel using VBA macros. Depending on the scenario, that’s something you can probably do without macros, but in some cases, and especially when dealing with a lot of data, is more convenient, faster, and more secure to do it with macros. This is a simple macro to stack the selected columns into one column either in the same or a different worksheet. The macro can easily be adapted to stack the columns skipping the headers by changing just one line of code (see more in the explanation below).
Friday, June 17, 2022
Strikethrough Text In Cell Excel VBA Macro
In this post we see how to strikethrough the text in a cell in Excel using VBA macros. The macro example consists of an event procedure triggered when trying to delete the content of a cell. It actually prevents deleting the value of a cell and strikes through the content instead. This somehow protects the content in a worksheet from being deleted, without using worksheet protection, and may be useful when sharing a worksheet with other users.
WARNING: The code below prevents from selecting multiple cells and deleting the value of cells in the sheet where the VBA code is added.
Sunday, May 29, 2022
Connect To API Excel VBA Macro (Part 2)
In the previous post we have seen how to connect to a web API in Excel using VBA macros. In this post we see how to read the API JSON response in Excel and retrieve the data of interest. In this macro example, the data is the list of universities for a given country. The web API is public and does not require any API key to be used. There are different ways to read a JSON file in Excel. We will use a simple method of string manipulation to get the name of each university for a given country.
Thursday, May 26, 2022
Connect To API Excel VBA Macro (Part 1)
In this post we learn how to get data from a web API in Excel using VBA macros. As an example, we are getting data form a public API with information about universities around the world. This API does not require any API key to be used, and consists of a simple URL that accepts a single parameter to specify the country of interest. The Excel VBA macro code to send an API call and retrieve information or data from the API consists of two steps. In this post we will cover the first step, which consists of sending an HTTP request to the API URL, in a similar way we have done to scrape web data in a previous post (Scrape Web Data in Excel Part 1). In the next post we will see how to read the API response returned as JSON format, and retrieve the list of universities for a given country.
Tuesday, May 24, 2022
Sort Elements In Array Excel VBA Macro
In a previous post we have seen how to sort text or words inside a single cell in the Excel worksheet using VBA macros. But that approach worked only with a list of unique values. In this post, we see how to sort the elements in the array created from the cell content, regardless whether that content has unique or repeated values. In both cases, the Split VBA function is used to convert the text or values into an array of elements. In this example, the elements are words separated by a space, but the same method can be used for values separated by a comma, semicolon, or a line break, as in the second scenario of the previous post.
Saturday, May 21, 2022
Sort Text In Cell Excel VBA Macro
In this post we see how to sort the text or words inside a single cell in the Excel worksheet using VBA macros. This may come handy when dealing with a bunch of text imported or scraped (also copy/pasted) into a single cell, which we may need to sort or handle in some way. The process consists of converting the text into an array that allows to count the number of words, sort the words in alphabetical order, and do other manipulations of the text such as extracting the words into a range of cells. The macro example below is used to sort the text inside a cell alphabetically. The instructions underneath explain how to perform other actions. Another option is to sort elements in the array itself - see this other post.
Tuesday, May 3, 2022
Scrape Web Data Excel VBA Macro (Part 2)
In the previous post we have seen how to send an HTTP request to get web data as text (Part 1). In this post we see how to process the response into the body of a html document to target the data of interest (Part 2). We need to add the Microsoft HTML Object Library to the references in order to manipulate the response as a html document. Then we need to target and get the elements with the information we are after. In this particular example, that’s the job title, company, location, etc. Despite the macro is entirely written with Excel VBA, basic HTML/web programming skills are required to understand the whole process.
Tuesday, April 26, 2022
Scrape Web Data Excel VBA Macro (Part 1)
In this post we learn how to send a HTTP request to scrape and import web data into Excel using VBA macros. As an example, we are getting data form a jobs portal, which contains public data that anyone can see on the browser with no login needed. The process consists of two steps. In this post, we will see the first step, which consists of sending a HTTP request to get the web page contents as text. In the next post we will see how to process the HTTP response into the body of a HTML document in order to target the data of interest.
Tuesday, April 19, 2022
Group Rows With Same Format Excel VBA Macro
In this post we see how to group cells or rows with the same format in Excel using VBA macros. Grouping cells or rows in Microsoft Excel is quite helpful when dealing with lots of data arranged in categories, phases, etc., which we may need to monitor or keep updating regularly. Then, we can collapse groups when complete or when not relevant at a given time, thus making space and setting focus on the target data. The Excel VBA macro loops through the dataset, and groups rows based on the format, specifically, the example below groups rows sharing the same category or headers with bold text. That can be changed to any other format condition such as font size, color, etc.
Wednesday, April 13, 2022
Compare Two Columns Excel VBA Macro
In a previous post we saw how to Compare Two Worksheets in Excel using VBA macros. In this post we see how to compare two columns with data. Each column is treated as a list of items, and the goal is to compare which items or values are not in common. Thus, the macro compares the two lists or columns in the active sheet, and finds the discrepancies between the two. In this macro example, the discrepancies are highlighted in yellow and also added to another sheet. The lists are supposed to have unique entries, but the macro also works is entries are repeated. In that case though, all of them will be highlighted and also added to the other sheet, thus having repeated terms there. The macro can be easily tweaked to avoid that and show only unique entries if used to compare two columns or lists with repeated entries.
Tuesday, April 5, 2022
Protect Selected Workbooks Excel VBA Macro
In this post we learn how to protect all selected workbooks in Excel using VBA macros. The macro protects the workbook structure and the contents of each worksheet with a password. Alternatively, or additionally, another line of code can be added to encrypt the file with that password. The macro initially asks the user to set a password, and then displays a dialog to select the files. The same code can easily be adapted to unprotect the workbooks with a password.
Wednesday, March 30, 2022
Import Data From Google Sheets Excel VBA Macro
In this post we see how to import data from Google Sheets in Excel using VBA macros. The macro uses Excel’s web query functionality to import the Google spreadsheet as a query table. The principle is similar to what we have seen in a previous post (Add Web Query To Worksheet). The Google spreadsheet to be imported needs to be public and accessed through a modification of the original link along with the key of the spreadsheet.
Thursday, March 17, 2022
Show Chart For Selected Row via Hyperlink Excel VBA Macro
In this post we learn how to add a chart to show the data in the selected row using Excel VBA macros. We add a hyperlink to each row first, which triggers the procedure to show the chart. Thus, the macro consists of two procedures, one to add the hyperlinks, and another to add a chart every time a hyperlink is clicked. Additionally, the macro requires two event procedures to allow following the hyperlink, and to remove the chart when any other cell is selected. That makes the chart show up for each selected row each time.
Tuesday, March 8, 2022
Sort And Merge Groups In Table Excel VBA Macro
In this post we see how to sort and merge a group of cells with the same value in Excel using VBA macros. Selected values are sorted in ascending order, as per the value in column A first, and then column B. Then, the groups of contiguous cells with the same value are merged.
Popular Posts
-
In a previous post , we have seen how to send an email from Excel (via Outlook) using VBA macros. We can add as many recipients as needed se...
-
We can integrate Excel with other Microsoft Office applications using VBA. In this post we are going to see how to send an email from Excel ...
-
In this macro example, we compare two worksheets with data from two different versions of the same data set. Thus, we can see if there are a...
-
Excel offers filter options to easily narrow down the data. This macro example activates the filter option in VBA and copies the filtered da...
-
In this post we learn how to upload or export data from Excel to Google Sheets using VBA macros. The macro sends a HTTP request to POST the ...
-
In this post we see how to compare two Excel workbooks with VBA macros. The macro checks if the number of worksheets matches, then compares ...
-
In a previous post we saw how to Compare Two Worksheets in Excel using VBA macros. In this post we see how to compare two columns with data...
-
This macro runs a clock timer in Excel. The user can start/stop the time, and the clock shows minutes and seconds. It is a simple example ...
-
This macro example separates sheets into new workbooks, keeping the original workbook. Each new workbook takes the name of the sheet and con...
-
In this post we see how to delete rows based on given criteria in Excel using VBA macros. The macro loops through each row with content in t...