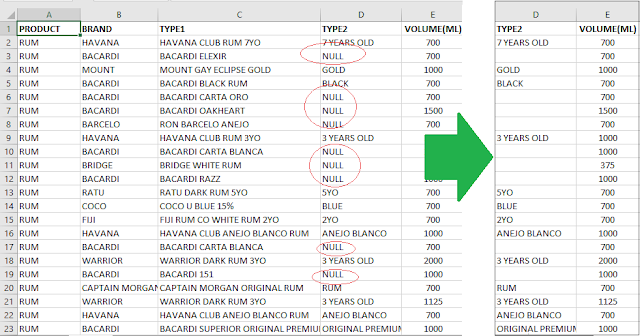In this post we see how to convert a range with data into a table with Excel VBA macros. They are different VBA objects altogether – Range vs ListObject. Tables are a most efficient way to organize the raw data and refer to dynamic data that can expand across rows or columns. Tables can also be easily styled. The macro example below removes any previous table with a given name, converts a range with data into a table, and applies a specific style.
Excel Macro Class
Learn the secrets of Excel VBA and enjoy numerous macro examples
Tuesday, September 16, 2025
Wednesday, April 16, 2025
Function Returns Array Excel VBA Macro
Microsoft Excel lets you create your own custom functions, which are generally called user defined functions (UDFs). These are Function procedures inside a module with the VBA code that performs the necessary operations or calculations. They are very similar to the conventional Sub procedures, the main difference being that the Function procedures (and the UDFs) return a value. But they can also return several values. In this post we see how to create a function that returns an array of values.
Tuesday, March 18, 2025
Color Picker Dialog Excel VBA Macro
Microsoft Excel has a broad choice of dialogs available (file dialogs, color and formatting dialogs, etc.). In this post we see how to launch the color picker dialog in Excel using VBA macros. The dialog prompts the user to pick a color that can be used to format the font, interior, or borders of a cell or range later in the macro. The picked color is saved to memory and can be used at any time.
Thursday, February 20, 2025
Export Data As PDF Excel VBA Macro
In this post we see how to export data in Excel as PDF using VBA macros. The data can be a range or table in a worksheet, the whole worksheet, or the entire workbook. The PDF file is saved to the specified drive path with a given file name. We can choose to open the PDF file after the export.
Wednesday, January 8, 2025
Send Meet Invites From Excel VBA Macro
We have seen how to send and received emails from/to Excel via Outlook using VBA macros. In this post we see how to send meet invites from Excel targeting an appointment item instead of mail item. The appointment becomes a meeting invite in the recipient’s calendar in Outlook.
Sunday, December 22, 2024
Range Data Into Array Excel VBA Macro
Arrays are used to store sets of data. A range with data in Excel can be stored in a two-dimensional (2D) array. A column or row are also Range objects and have by default 2 dimensions (one of which has only one element – either the column or the row). In this post we see how to put data from a range into a 2D array, and data from a single column or row into a 1D array.
Saturday, November 16, 2024
Add Sheets From Selection Excel VBA Macro
This simple macro example adds as many sheets to the workbook as cells in the selected range. The name of each sheet corresponds to the value in the cell. It is a quick way to format a workbook from a template of sheets to be added.
Friday, June 14, 2024
Add Multiple Series To Chart Excel VBA Macro
We can add a chart in Excel with just one line of VBA code specifying a range with source data. Then we can add as many series (i.e. lines, columns) as needed with an additional line for each new series. That may be needed to keep updating an existing chart with additional weekly or monthly data. In this post we add series that represent additional trials of an ongoing clinical test for a number of sample groups.
Friday, May 10, 2024
Extract Emails From Outlook Excel VBA Macro
We saw before how to send emails from Excelvia Outlook. We can also extract emails from Outlook into Excel. For that, we need to target the Outlook application object and specify the folder where emails are located (e.g., Inbox). Then we can choose to get all the emails in that folder, or have some conditions to filter for example only unread emails, or emails from a certain period, etc. The macro example below extracts all emails from the Inbox received since 01/01/2024.
Saturday, March 30, 2024
Conditional Formatting For Another Cell Excel VBA Macro
In a previous post we saw how to apply conditional formatting rules in Excel with VBA macros. In that example, formatting was applied to a column based on unique cell values, thus highlighting each unique cell value with the same color. In this post we see how to apply conditional formatting to a column based on the value in another column. We can tweak the code slightly to highlight the entire row as well.
Friday, January 26, 2024
Send Google Mail From Excel VBA Macro
In a previous post we saw how to send emails from Excel via Outlook and from a Microsoft email account. We could use the same method to send email with Gmail by adding the Gmail account to Outlook and specifying to send using that account. However, if we don’t want to use Outlook at all, we can also send an email from Excel via a Gmail account using the Collaboration Data Objects (CDO) API for Windows. In this post we see a macro that sends an email from Excel using a Gmail account.
Thursday, December 28, 2023
Export Range As Picture Excel VBA Macro
In this post we see how to export or save a range with data as a picture. This can be useful to share certain data, table, pivot, etc, as an image or paste it in some report. The macro copies the target range as a picture and pastes it into an empty chart of similar dimensions. Microsoft Excel allows to export a chart shape as a picture, hence using that object. Finally, the chart shape is deleted from the sheet. The picture is stored in the specified location with the given name and extension.
Sunday, November 26, 2023
Sort Data With Custom List Excel VBA Macro
Microsoft Excel allows to sort a range based on cell values, cell and font color, and conditional formatting, in ascending or descending order, or using a custom list. In this post we see how to create a custom list of priority categories to sort a range with data accordingly. Excel includes built-in custom lists for weekdays and months. This macro example adds another custom list that is used temporarily to sort the range values. After sorting the table, the custom list is deleted.
Saturday, October 21, 2023
Add Slicers To Table Headers Excel VBA Macro
Slicers are a cool feature initially used only with pivots that Microsoft Excel 2013 and following versions made available for data tables too. In this post we see how to add slicers in Excel using VBA macros. More specifically, the macro code below adds the slicers on top of table headers to allow filtering the table using the slicer instead of the drop-down filter option. It adds as many slicers as columns in the Excel data set that we want to filter.
Friday, September 22, 2023
Add Consecutive Numbers Excel VBA Macro
In this post we see how to add consecutive numbers to cells in the Excel worksheet using VBA macros. We review two simple options: 1. Using an classic programming For loop, and 2. Using the AutoFill function (a method of the Range object). Using AutoFill requires to add the first 2 numbers to set the sequence of the following numbers (option 2a), or adding just one number and choosing to auto fill with a series (option 2b).
Tuesday, August 22, 2023
Insert All Pictures In Folder Excel VBA Macro
In a previous post, we saw how to insert a picture from the web in Excel: Insert Picture From Web URL. We can insert a local picture using the same method, just replacing the URL with the file name and drive path where is located. In this post, we see how to insert all the pictures in a given folder into Excel using VBA macros. The macro inserts the pictures in a given cell or range and resizes them accordingly. We can also decide whether to insert the source information or just make an independent copy of the pictures.
Wednesday, July 26, 2023
Clear Cells Based On Value Excel VBA Macro
There are several ways to clear cells based on cell value with Excel VBA. The easiest, and probably also most efficient way to do it is using the Replace method of the Range object, which can replace the target value with an empty string in a given range or entire worksheet. Another possibility is looping through all cells in a range and setting a condition to clear the contents for a target value. This gets slower the bigger the range. On the other hand, this method allows not only to clear values, but also to change formatting or delete the target cell, for example. It also allows to set various conditions, instead of a single value.
Wednesday, June 28, 2023
Add Conditional Formatting To Unique Values Excel VBA Macro
Conditional formatting is a feature of Microsoft
Excel that allows highlighting certain values to easily identify those cells.
Excel offers various options for numerical values (greater or less than,
between, top 10, data bars, color scales, icons, etc.), but there are less
options for text. In both cases, we can set rules manually to apply formatting
based on a given condition. This post shows how to apply rules automatically
using Excel VBA macros. The macro specifically applies formatting to a column
based on unique cell values. As a result, each unique cell value is highlighted in the same color.
Thursday, May 18, 2023
Send Multiple Emails From Excel VBA Macro
In a previous post, we have seen how to send an
email from Excel (via Outlook) using VBA macros. We can add as many recipients
as needed separated by a semi-colon when sending one email. However, if we want
to send separate emails to each recipient, we need to loop through the list of
recipient emails and send an email to each of them individually. In this post,
we see how to send multiple emails to recipients listed in a worksheet in
Excel. We can choose to send the same or a different subject, body, or attachments
to each recipient.
Wednesday, April 26, 2023
Convert Range To HTML Table Excel VBA Macro
In this post we see how to convert a range with data in Excel into an HTML table. We may want to get Excel data as an HTML table for example to add the table to a web page, to send an email with Excel data as a table in the body, or to show the data in a userform, among other things. We can see each separate use case in other posts. In this post, we will only see how to convert a selected range with data into an HTML table.
Popular Posts
-
In a previous post , we have seen how to send an email from Excel (via Outlook) using VBA macros. We can add as many recipients as needed se...
-
We can integrate Excel with other Microsoft Office applications using VBA. In this post we are going to see how to send an email from Excel ...
-
Excel offers filter options to easily narrow down the data. This macro example activates the filter option in VBA and copies the filtered da...
-
In this macro example, we compare two worksheets with data from two different versions of the same data set. Thus, we can see if there are a...
-
In this post we see how to compare two Excel workbooks with VBA macros. The macro checks if the number of worksheets matches, then compares ...
-
In this post we learn how to upload or export data from Excel to Google Sheets using VBA macros. The macro sends a HTTP request to POST the ...
-
This macro runs a clock timer in Excel. The user can start/stop the time, and the clock shows minutes and seconds. It is a simple example ...
-
In a previous post we saw how to Compare Two Worksheets in Excel using VBA macros. In this post we see how to compare two columns with data...
-
This macro example separates sheets into new workbooks, keeping the original workbook. Each new workbook takes the name of the sheet and con...
-
In a previous post, we saw how to insert a picture from the web in Excel: Insert Picture From Web URL . We can insert a local picture usin...